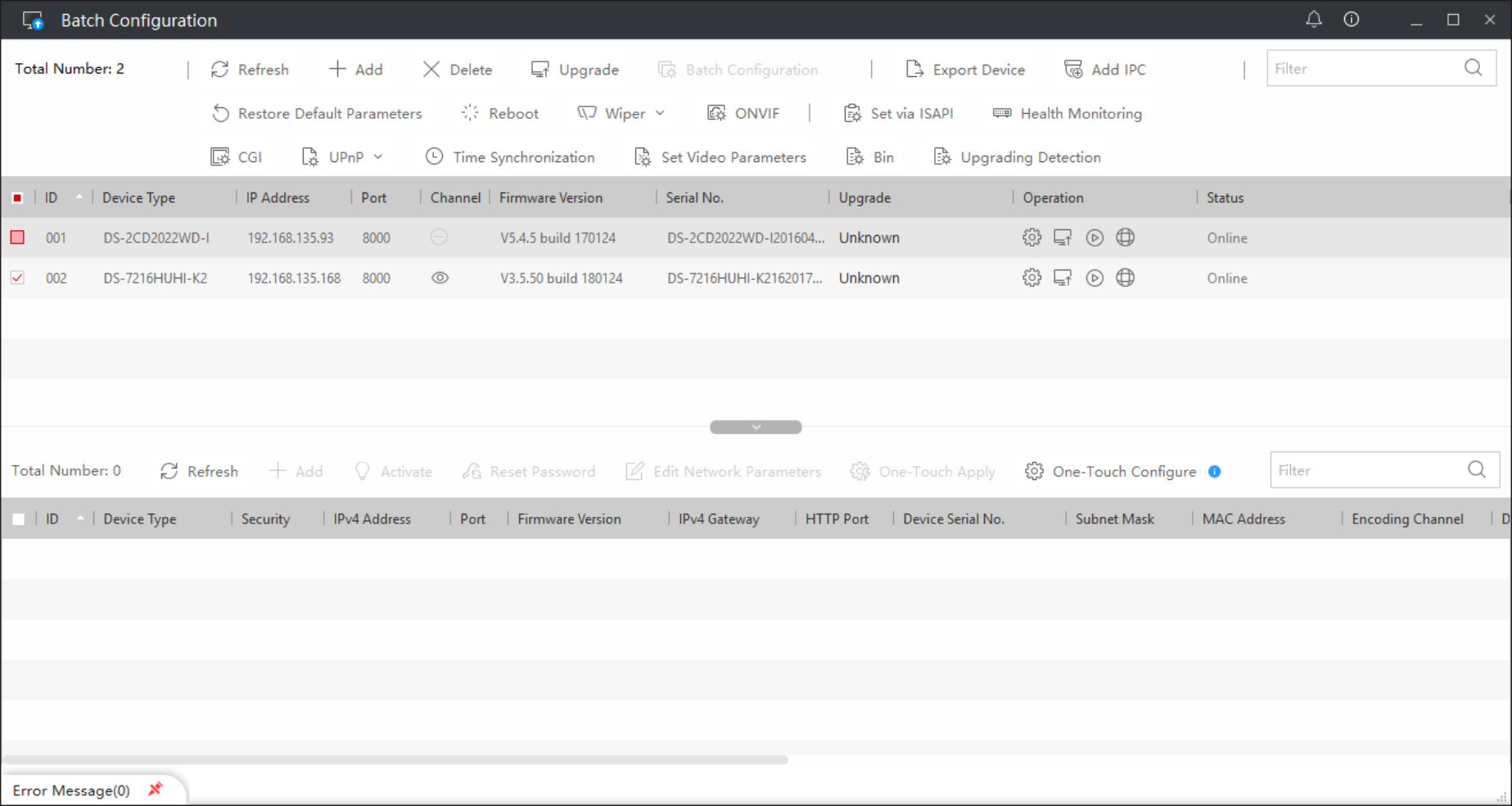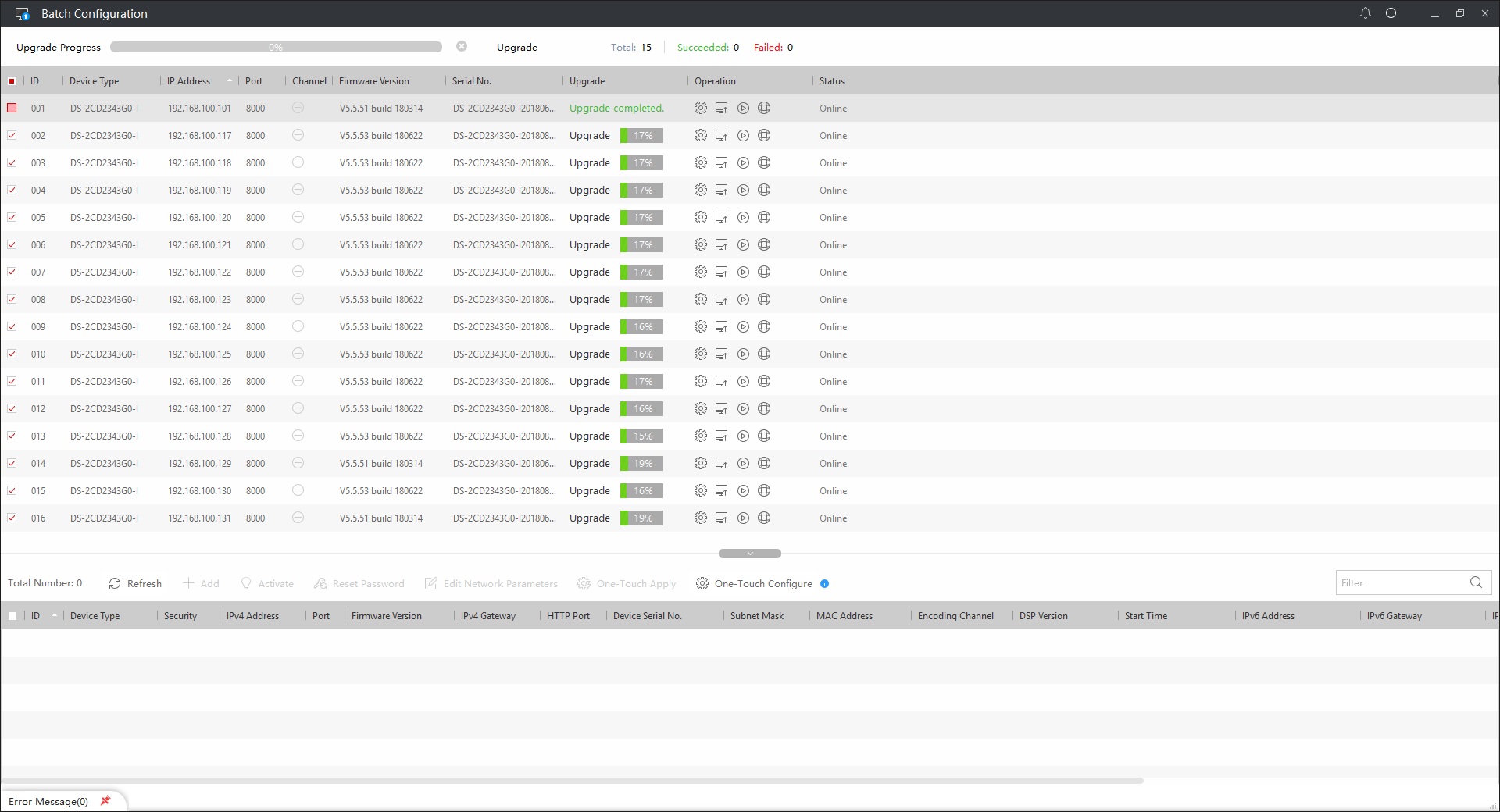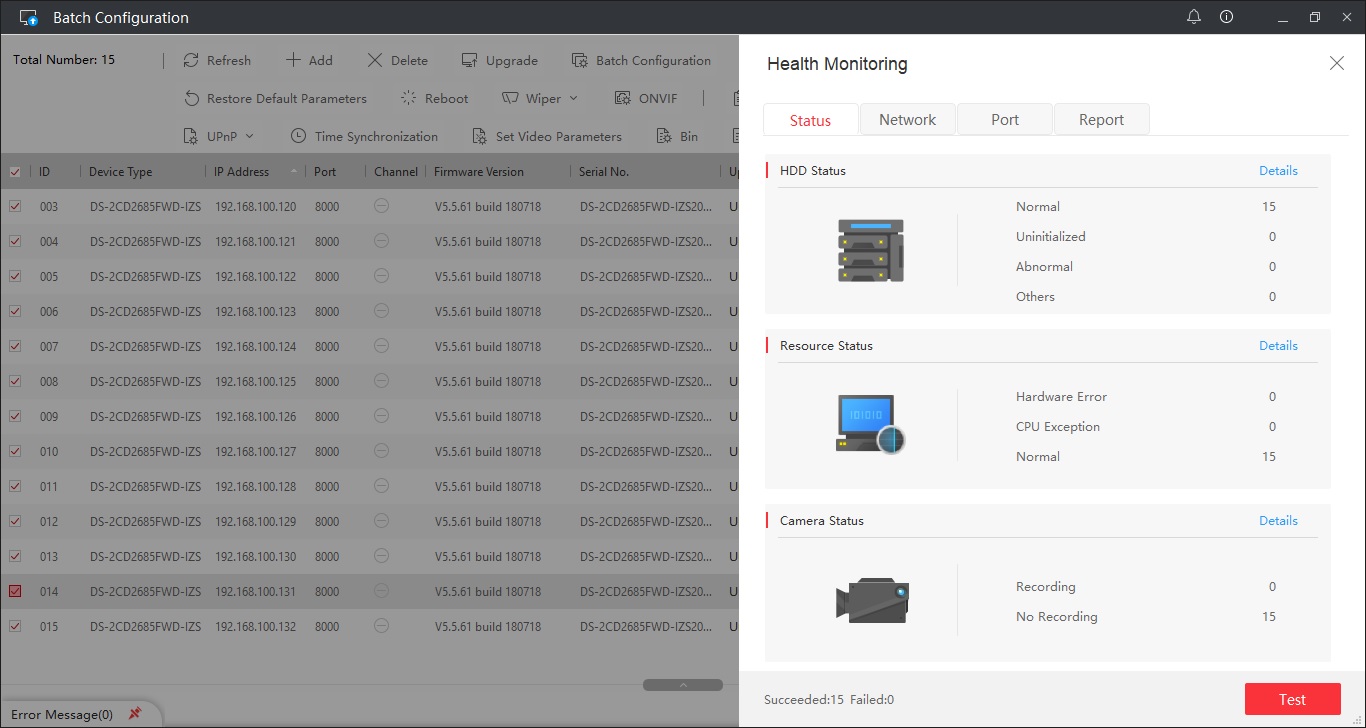Chiama ORA » +39 (081) 7584818 / 7575463
Tutorial Tecnici
HIKVISION | NUOVA POLICY RESET PASSWORD
Vi informiamo che a partire dal mese di settembre 2020, la procedura di Reset Password per i dispositivi HIKVISION sarà effettuata esclusivamente a pagamento.
Hikvision ha deciso di intervenire addebitando il reset della password, in quanto in fase di programmazione non si rispettano o si omette di specificare i termini di recupero della password, qualora si dimenticasse.
Per poter resettare la password in autonomia esistono le seguenti modalità già attive di default:
- Esportazione del file GUID
- Impostazione delle domande di sicurezza
- Impostazione email per recupero password.
Al seguente link è possibile scaricare la guida completa in PDF su come impostare tali procedure e cosi poter ripristinare la password autonomamente:
GUIDA ALLA PRE-CONFIGURAZIONE DEL RIPRISTINO DELLA PASSWORD IN AUTONOMIA
GUIDA AL RIPRISTINO DELLA PASSWORD IN AUTONOMIA
PROCEDURA DI RIPRISTINO PASSWORD CON SUPPORTO TECNICO
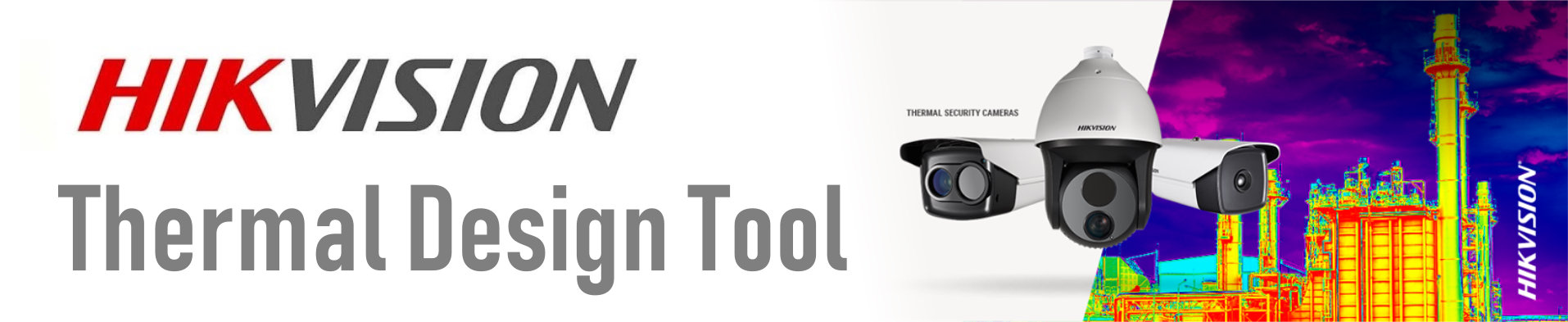
Software di progettazione/Pianificazione Impianto con telecamere Termiche HIKVISION per VCA e/o rilevazione Temperatura e Incendio.
1. Scarica e Installa il software disponibile su questo portale (Clicca QUI per il download).
2. Per iniziare, visita Google Maps (o qualsiasi altra piattaforma di gestione mappe) e cerca la mappa del posto. Esegui una misurazione di riferimento sulla mappa, poi esporta l'immagine preferibilmente in modalità sattelite che consente di visualizzare le strutture sottostanti (es. utilizzando il tool cattura schermo di windows).
3. Nel software "Thermal Design Tool", crea un nuovo progetto "New Solution". Clicca su "Import Project Map" e importa la mappa salvata in precedenza. Clicca su "Set Scale", disegna una linea sulla mappa e inserisci il valore di lunghezza della linea in metri (serve a creare il rapporto di proporzioni sulla scena).
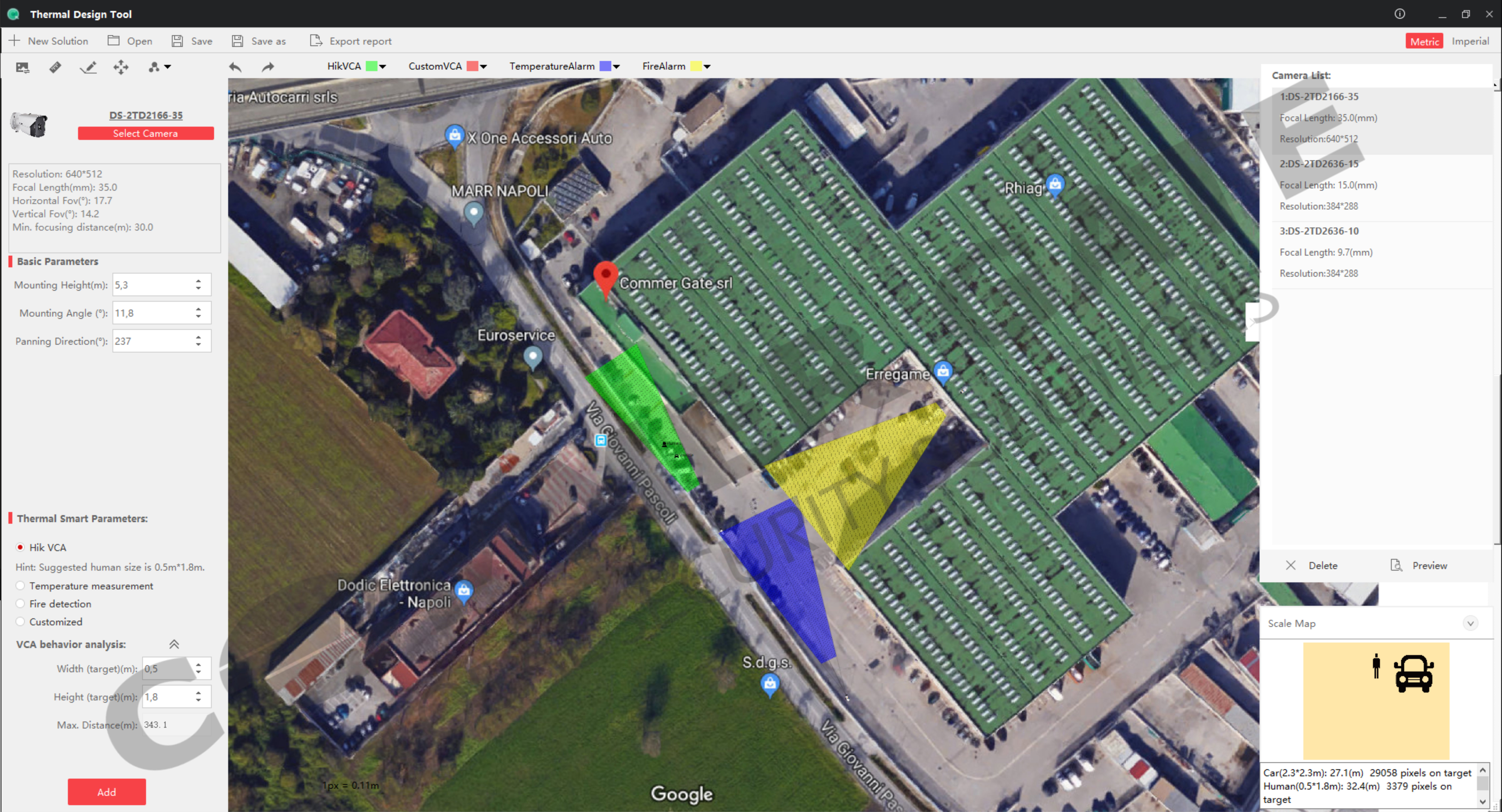
4. Seleziona e aggiungi le telecamere, specificando l'altezza d'installazione, angolazione verticale e tipo di rilevazione.
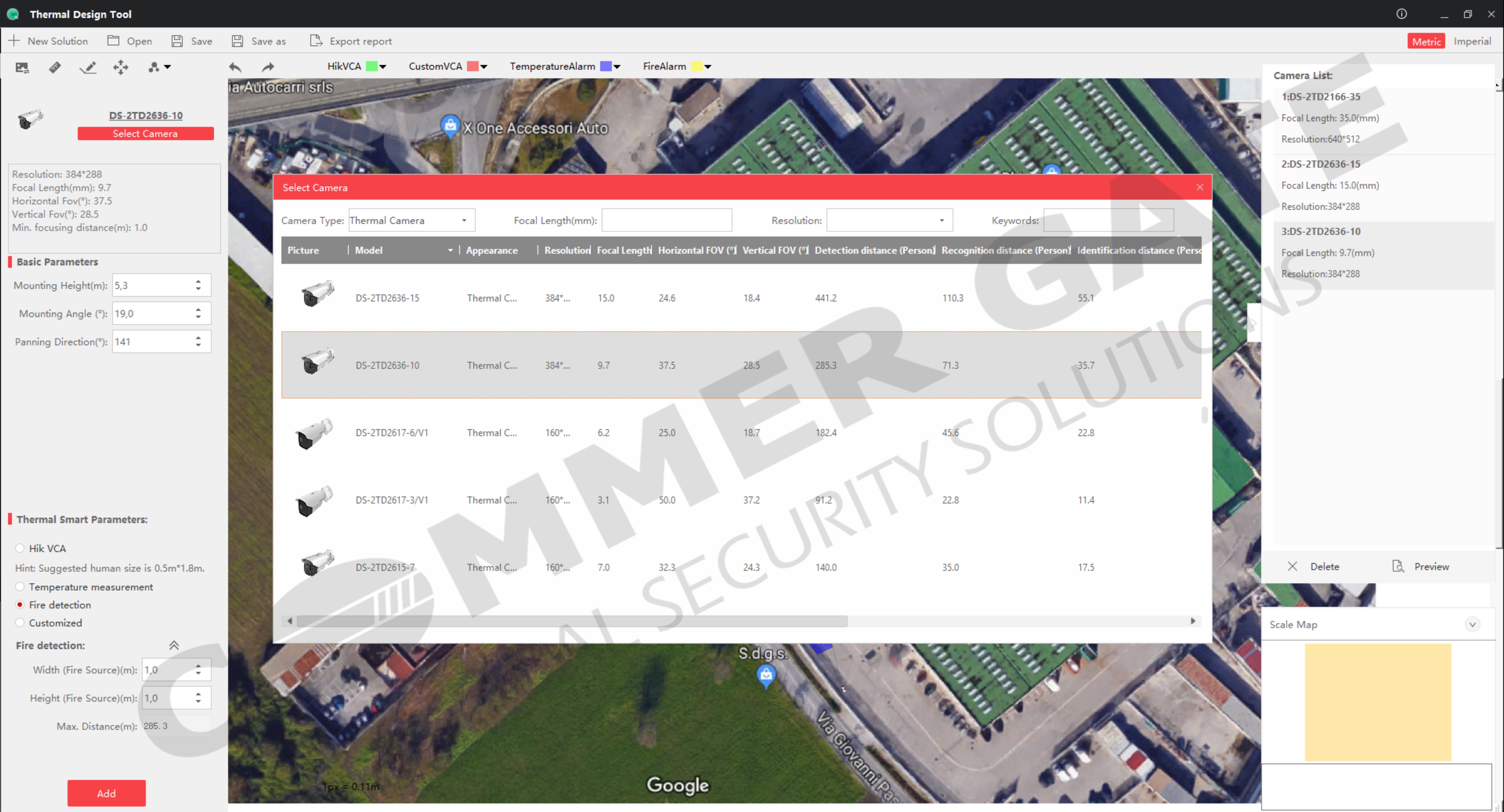
5. E' possibile aggiungere persone e/o macchine sulla scena per simulare il rilevamento. La vista previa è posizionata nel riquadro giallo in basso a destra.
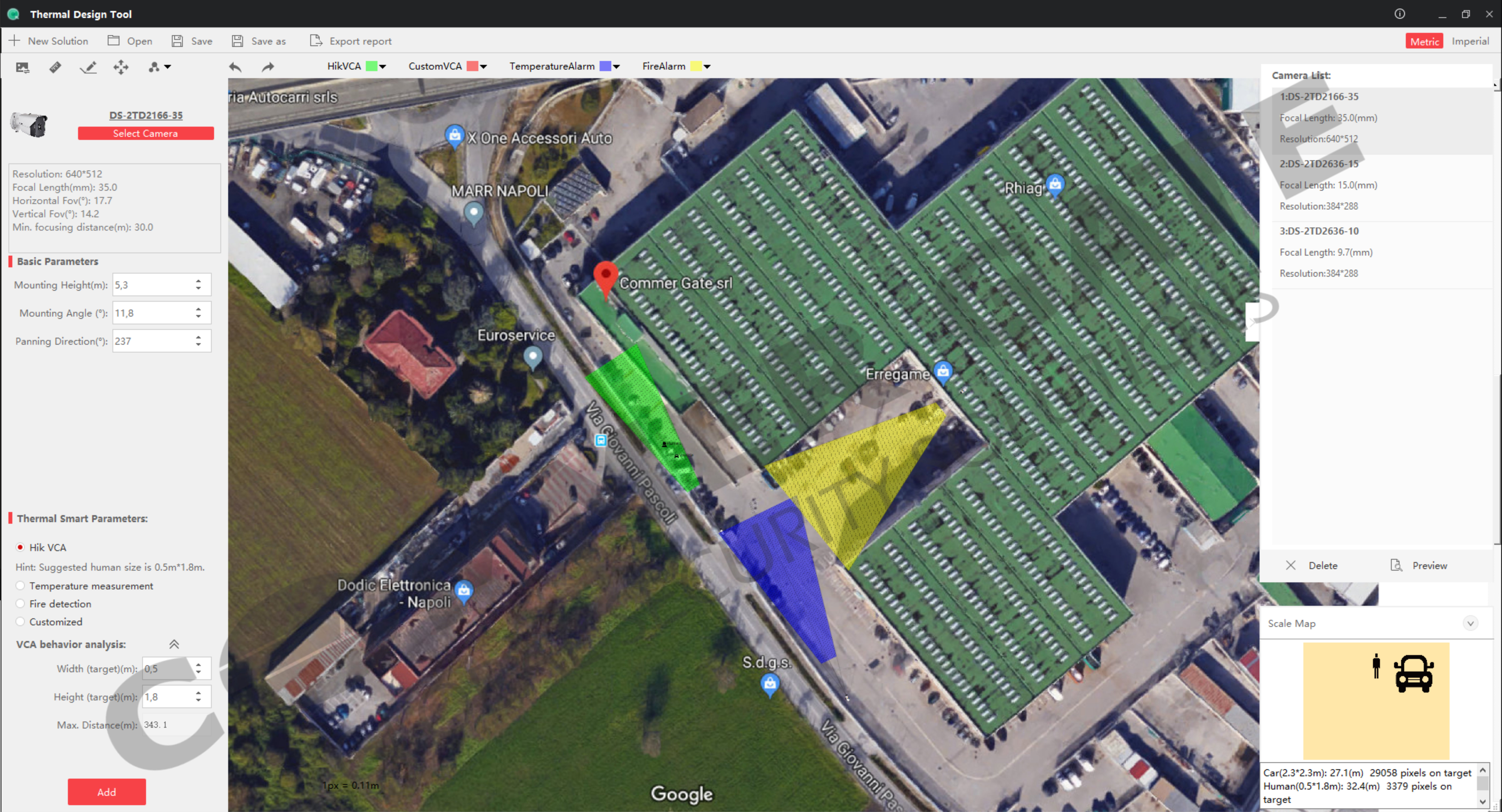
Per qualsiasi approfondimento e preventivi, non esitare a contattare i ns referenti commerciali, oppure scrivici su: Questo indirizzo email è protetto dagli spambots. È necessario abilitare JavaScript per vederlo.
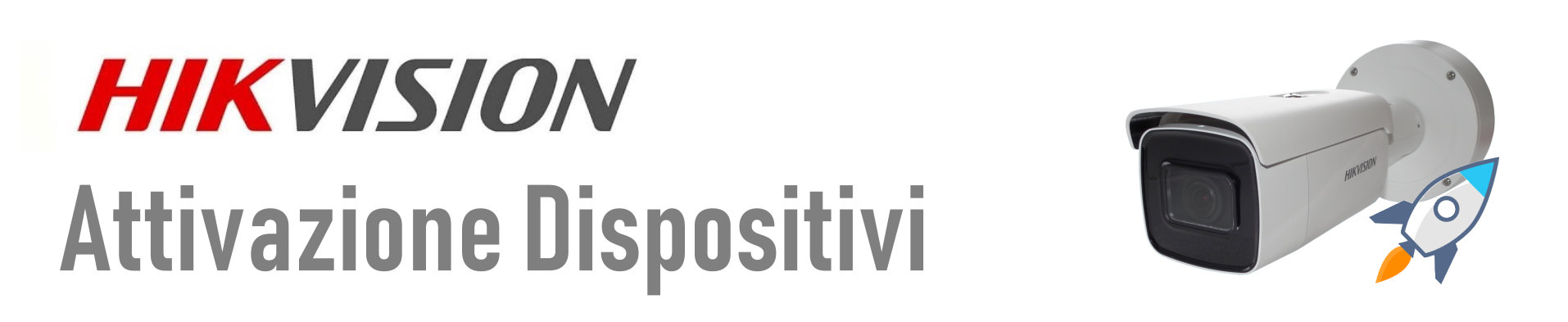
Procedura di attivazione dei dispositivi HIKVISION in rete. Per motivi di sicurezza i dispositivi HIKVISION non possiedono più una password di default (ad esempio, sui vecchi firmware era 12345). I nuovi dispositivi richiedono l'attivazione alla prima accessione, ovvero, la creazione di una password amministratore. In seguito vi mostriamo passo-passo la procedura di attivazione utilizzando un PC Windows. Riccorda che DVR e NVR possono essere attivati direttamente dall'interfaccia grafica HDMI/VGA, utilizzando il mouse in dotazione.
1. Scarica e Installa il software di AUTO DISCOVERY chiamato "SADP Tool" disponibile su questo portale (Clicca QUI pe ril download).
2. Avvia il software (clicca SI sulle finestre di consenso alla comunicazione dei serivizi su Windows, se compaiono).
3. Una volta avviato, il software SADP Tool riconosce automaticamente tutti i dispositivi HIKVISION presenti sulla stessa rete fisica del PC (compressi DVR, NVR, Telecamere IP). La colonna Security mostrerà lo stato del dispositivo e noterai lo stato Inactive nella riga corrispondente al dispositivo.
4. Seleziona il dispositivo da attivare (puoi selezionare più di 1) spuntando il riquadro a sinistra.
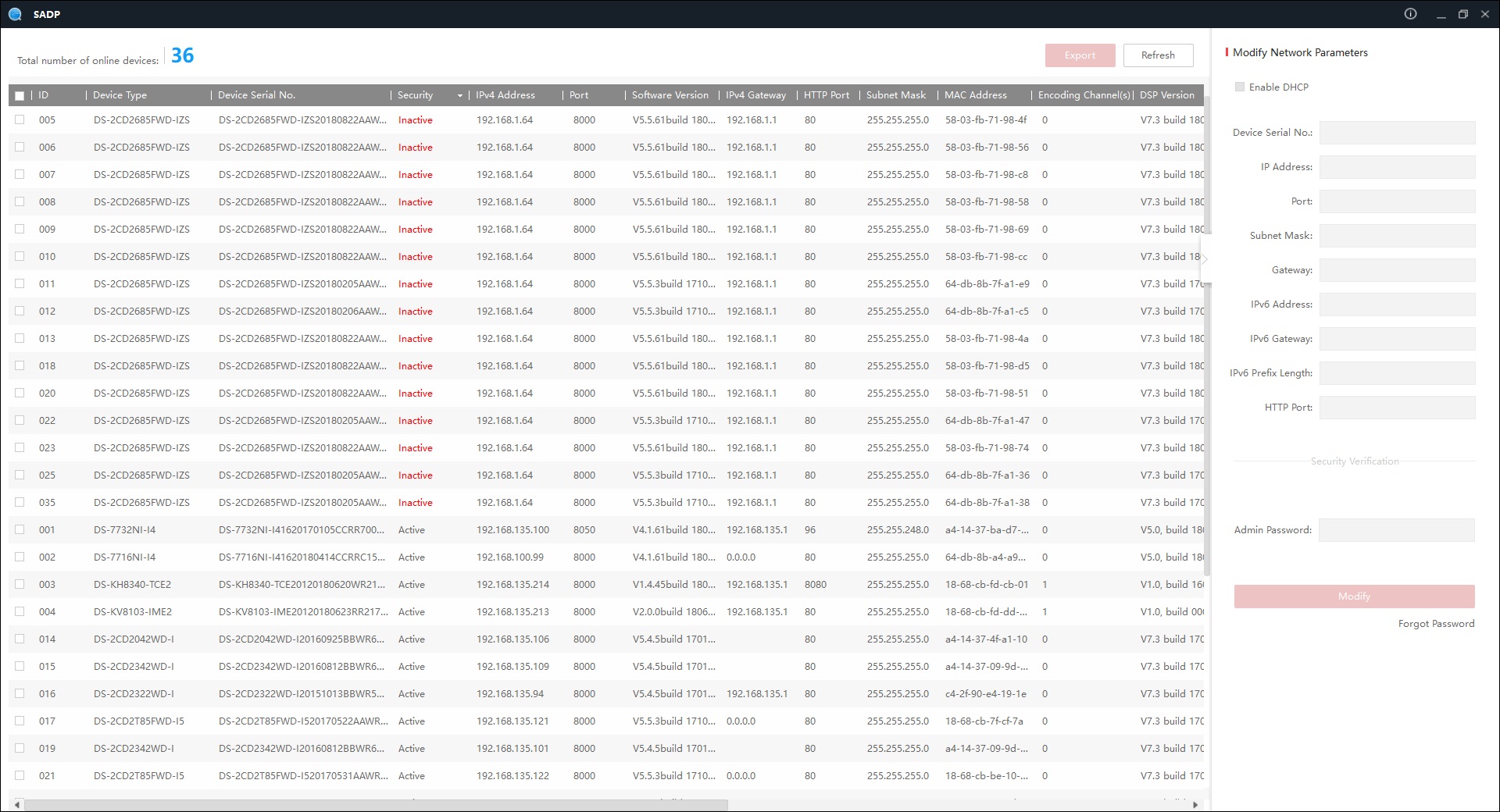
5. Sulla destra comparirà il messaggio "The device is not activated". Inserisci una password composta da 8 a 16 caratteri (minimo 2 tipologie tra: lettere maiuscole, minuscole, numeri e simboli) e conferma la stessa password nel campo sottostante.
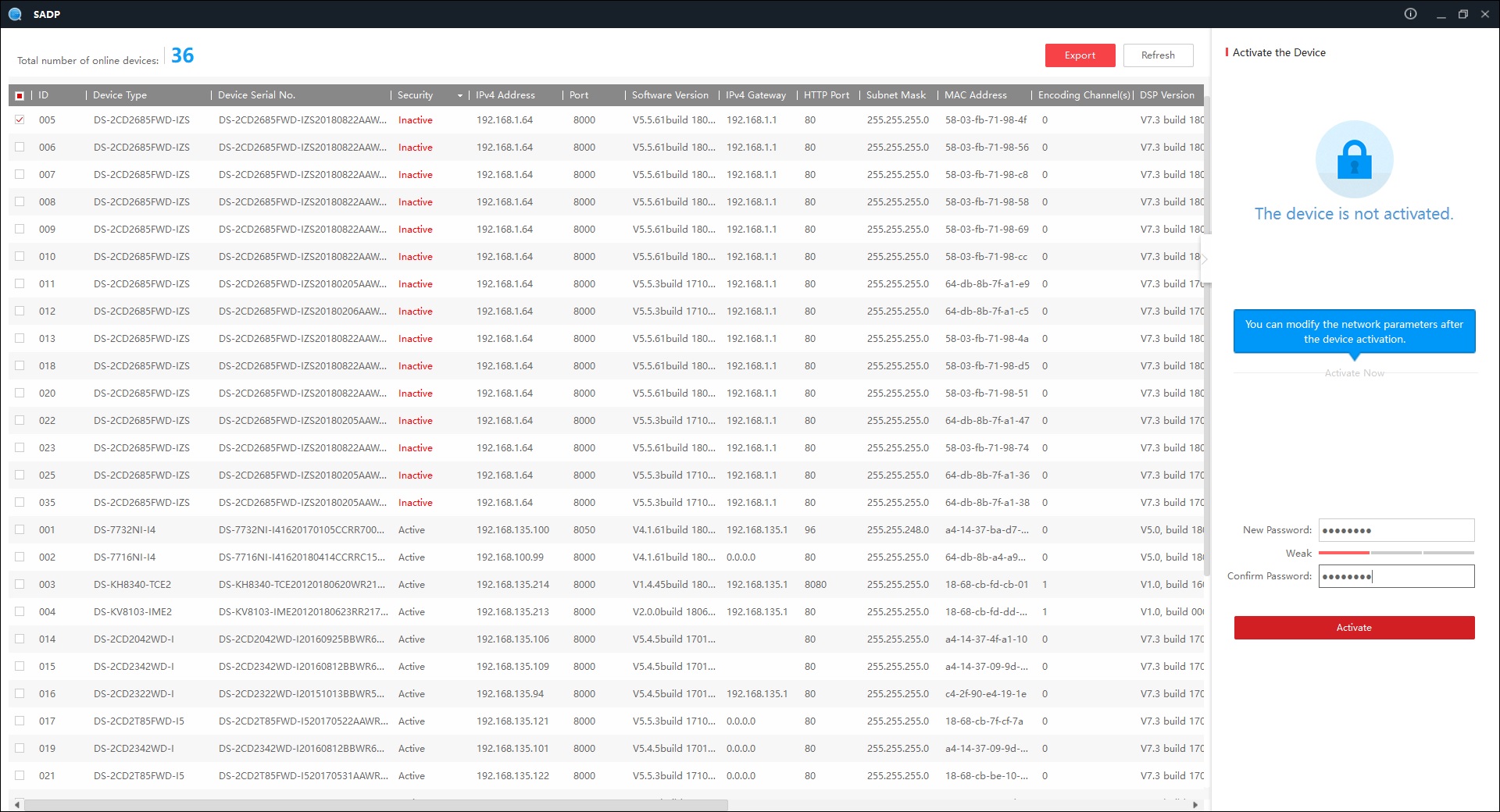
6. Clicca su ACTIVATE e attendi il messaggio di conferma. Una volta attivato, è possibile modificare i parametri relativi alla rete del dispositivo.
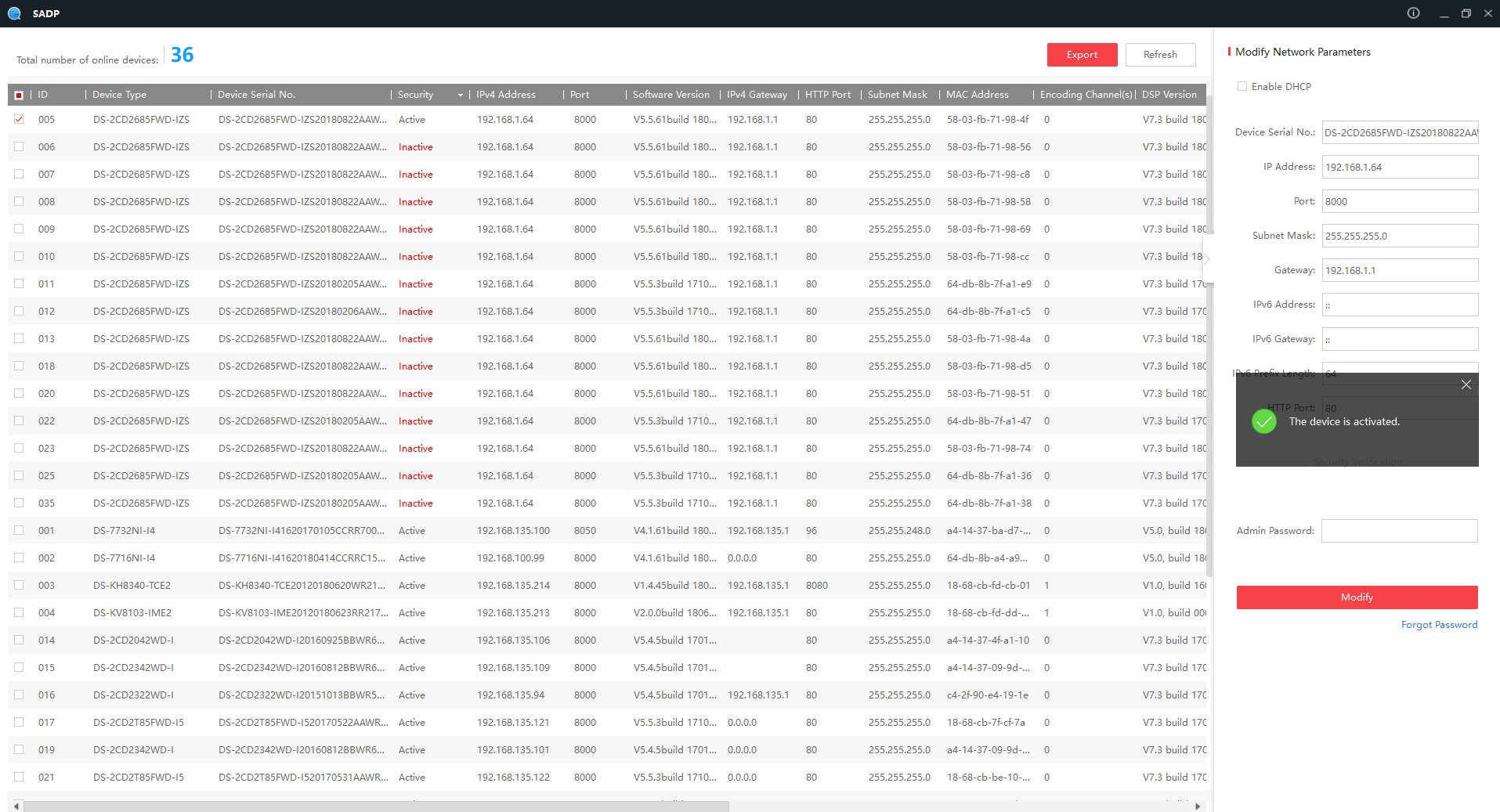
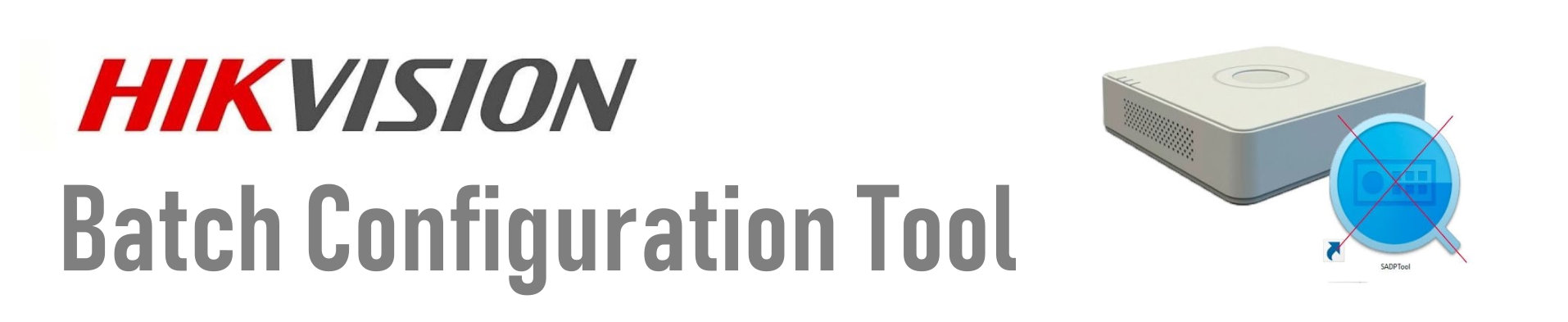
Panoramica:
Il software batch configuration tool è uno strumento molto utile (direi fondamentale) per l'installatore di sistemi di sicurezza HIKVISION. Il software consente:
• Attivazione nuova password dispositivi IP (DVR, NVR, HVR, Telecamere IP, Videocitofoni, altro).
• Discovery automatica dei dispositivi presenti sulla rete (stessa funzionalità del software SADP tool).
• Possibilità di filtrare l'elenco dei dispositivi trovati in base al modello e/o numero di seriale.
• Ripristino password tramite file xml.
• Configurazione dei dispositivi (singola e in batch).
• Consente la copia della configurazione presente su un dispositivo su altri di caratteristiche analoghe. Molto utile per configurare molte telecamere allo stesso tempo.
• Upgrade / Aggiornamento Firmware di più dispositivi allo stesso tempo.
• Ripristino alle impostazioni di fabbrica (default) con un semplice click.
• Riavvio con singolo click.
• Abilita/Disabilita protocollo ONVIF.
• Aggiunta telecamere IP in blocco su DVR/NVR.
• Monitoraggio stato dispositivi (HDD, rete, ping test, stato registrazione, CPU, controllo porte di comunicazione, esportazione report).
• Visualizzazione Live per test canali (anche direttamente sulle telecamere IP). Molto utile in fase di puntamento.
• Configurazione One-Touch.
Esempio: Upgrade multi-dispositivo (15 dispositivi)
Esempio: Monitoragio Stato multi-dispositivo (15 dispositivi)
1. Scarica e Installa il software di "Batch Configuration Tool" (Clicca QUI pe ril download).
2. Avvia il software (clicca SI sulle finestre di consenso alla comunicazione dei serivizi su Windows, se compaiono).
3. La parte inferiore della finestra corrisponde alla ricerca automatica dei dispositivi HIKVISION presenti sulla stessa rete fisica del PC. Il campo "Filter" consente di filtrare i risultati per riconoscere più facilmente il dispositivo da aggiungere (es. digitando il numero di serie).
4. Seleziona il dispositivo o pù dispositivi (se condividono la stessa password) spuntando il riquadro a sinistra di ogni riga. Poi clicca su ADD (inserisci la password admin). I dispositivi verranno aggiungi nella parte superiore consentendo tutte le funzioni descritte sopra.
Per conoscere tutte le funzionalità, apri il manuale d'uso in PDF disponibile dall'interno del software cliccando sull'icona i (in alto a destra vicino alle icone di chiusura della finestra).
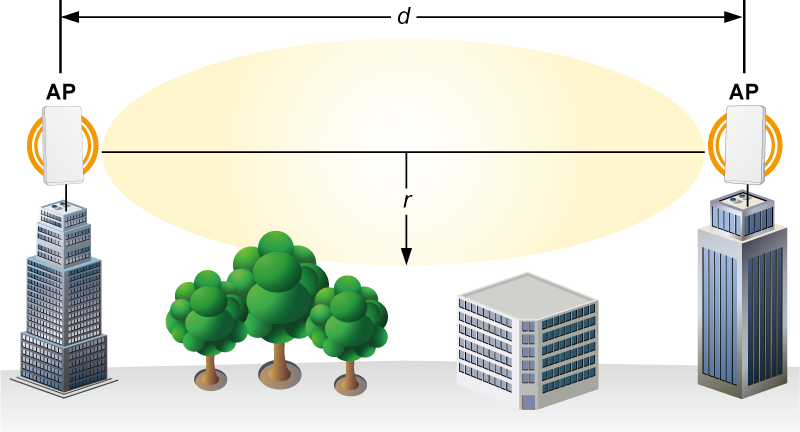
In seguito, vi proponiamo il link diretto al configuratore PLANET dedicato alle soluzioni punto-punto e punto-multipunto. Anche sè il configuratore è dedicato ai prodotti PLANET, i concetti di base e calcoli possono essere applicati a qualsiasi soluzione wireless vogliate proporre.
https://www.planet.com.tw/en/tools/wlan-calculator
La pagina è disponibile soltanto in lingua INGLESE ed è composta da quatro tab:
1. Wi-Fi Link Budget Calculation
2. Fresnel Zone Calculation
3. Antenna Downtilt Calculation
4. Downtilt Coverage Calculation
Per qualsiasi approfondimento e preventivi, non esitare a contattare i ns referenti commerciali, oppure scrivici su: Questo indirizzo email è protetto dagli spambots. È necessario abilitare JavaScript per vederlo.